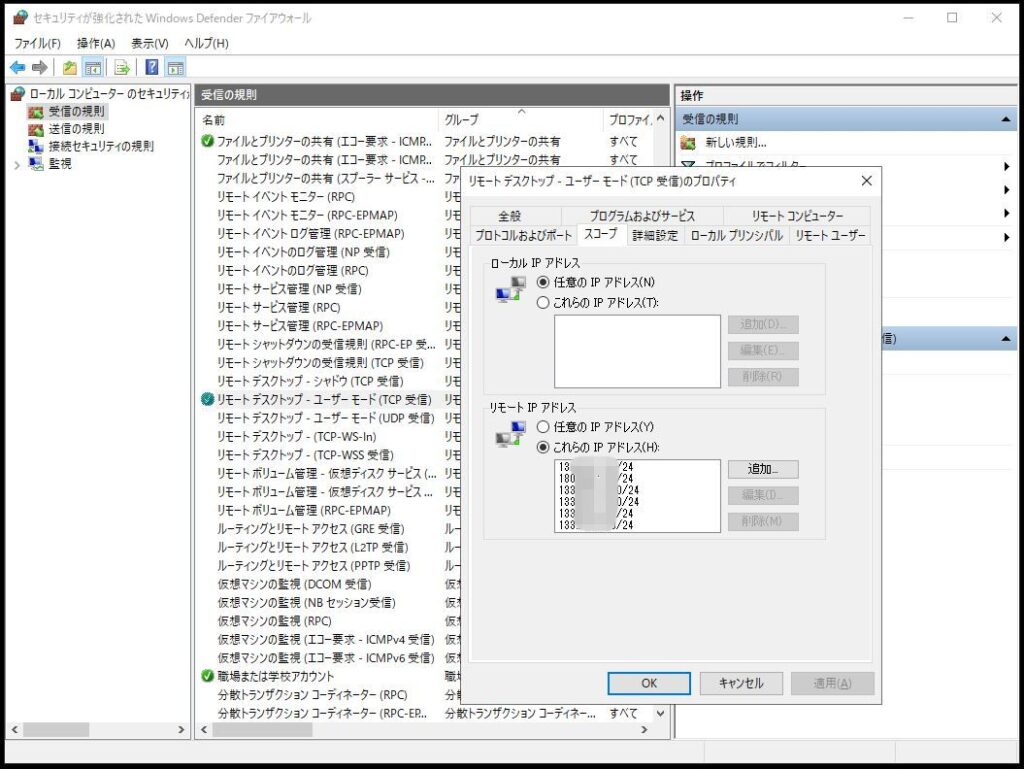平日 9:00 ~ 17:00
Windows Defender VPSでファイヤーウォールのセキュリティ対策
2025年3月26日
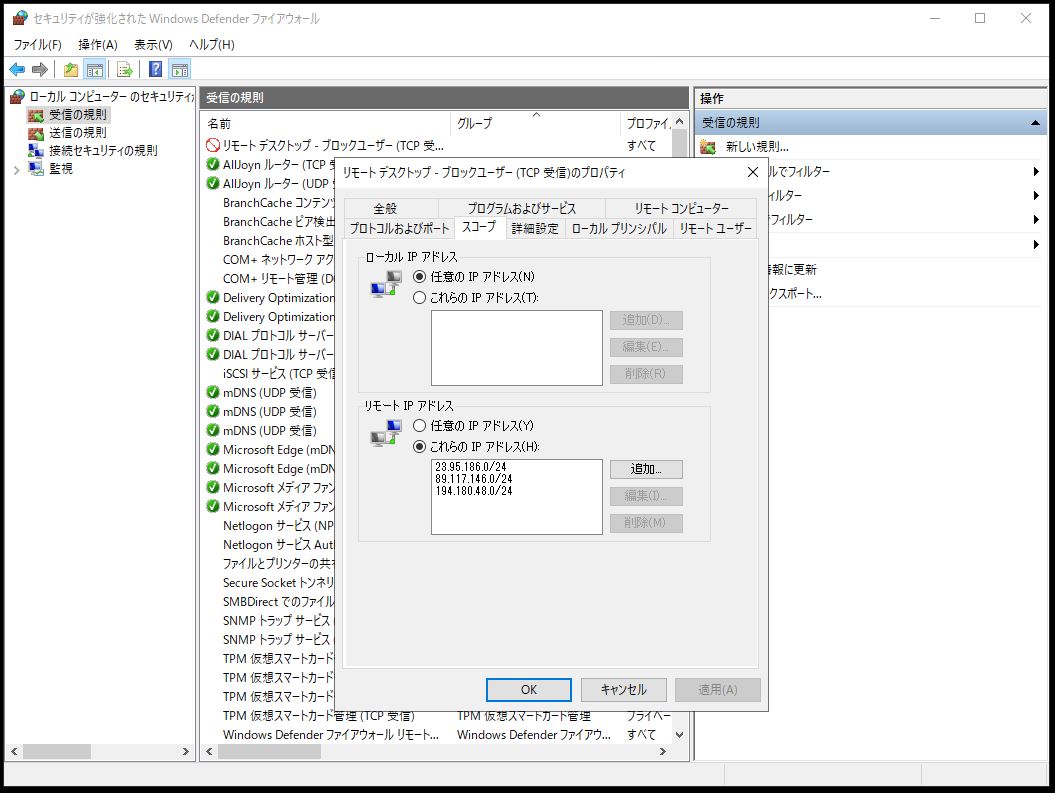
目次
Windows Defender VPSでファイヤーウォールのセキュリティ対策
Windows Defender VPSでファイヤーウォールのセキュリティ対策
ブロック設定と許可設定をする。
攻撃者のIPを知る
スタートメニュー → イベントビューアーを起動
Windows ログ → セキュリティをクリック
失敗の監査が攻撃者(ブロック対象者)、こいつらのIPアドレスを控える
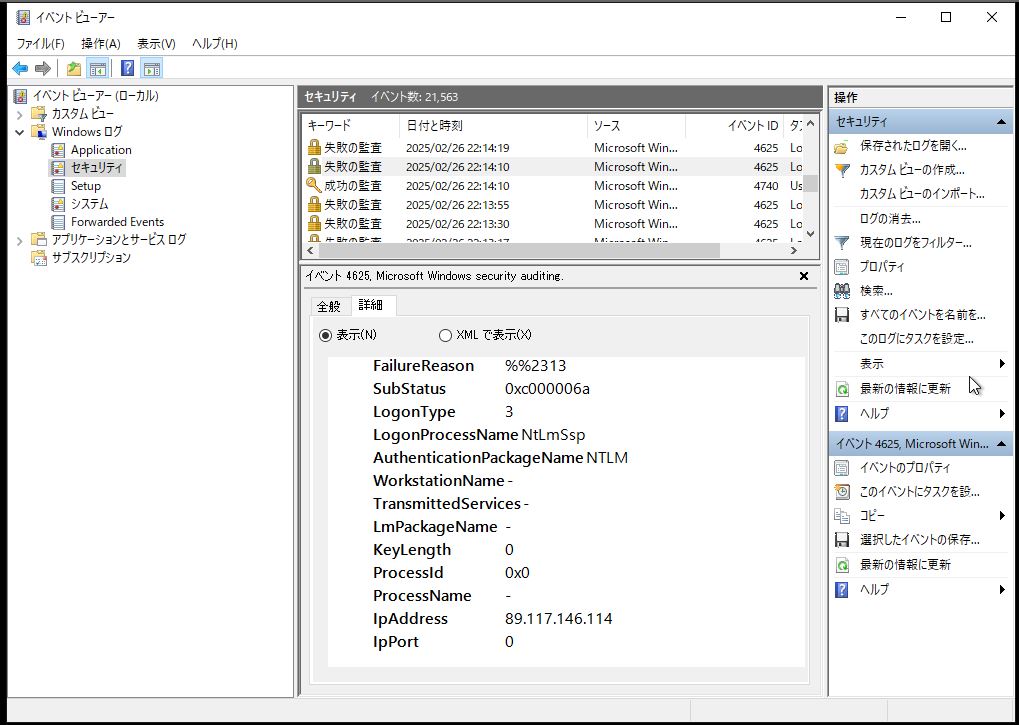
Windows Defender を起動する
スタートメニュー → 管理ツール
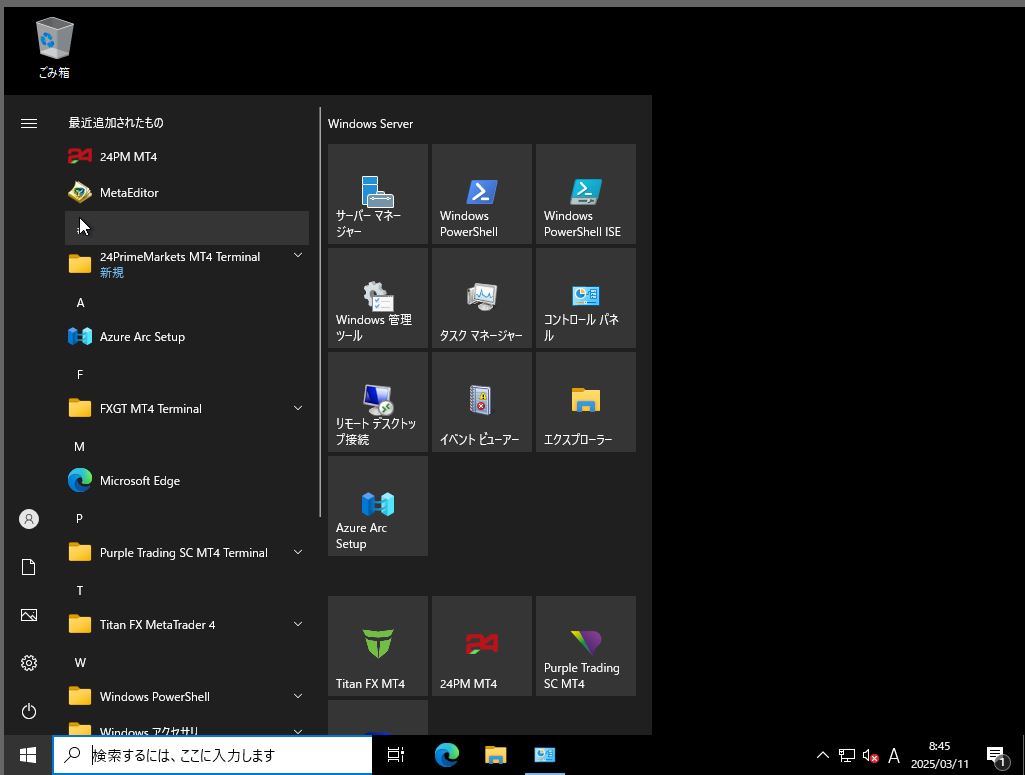
セキュリティが強化されたWindows Defender ファイアウォール
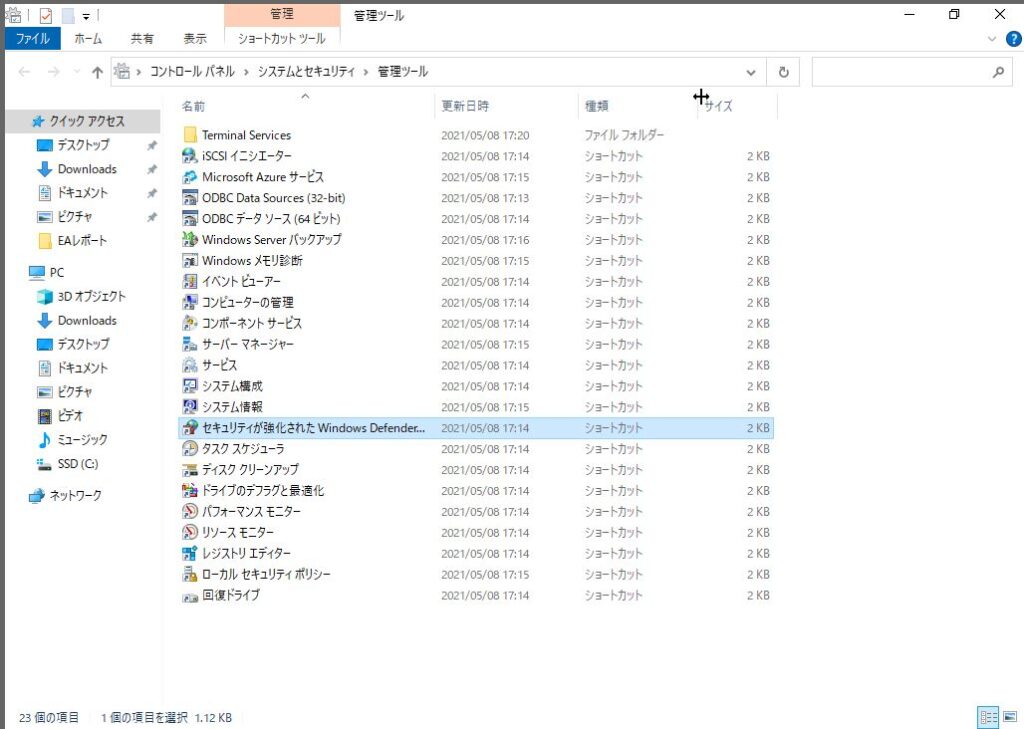
Windows Defender ファイアウォールを起動
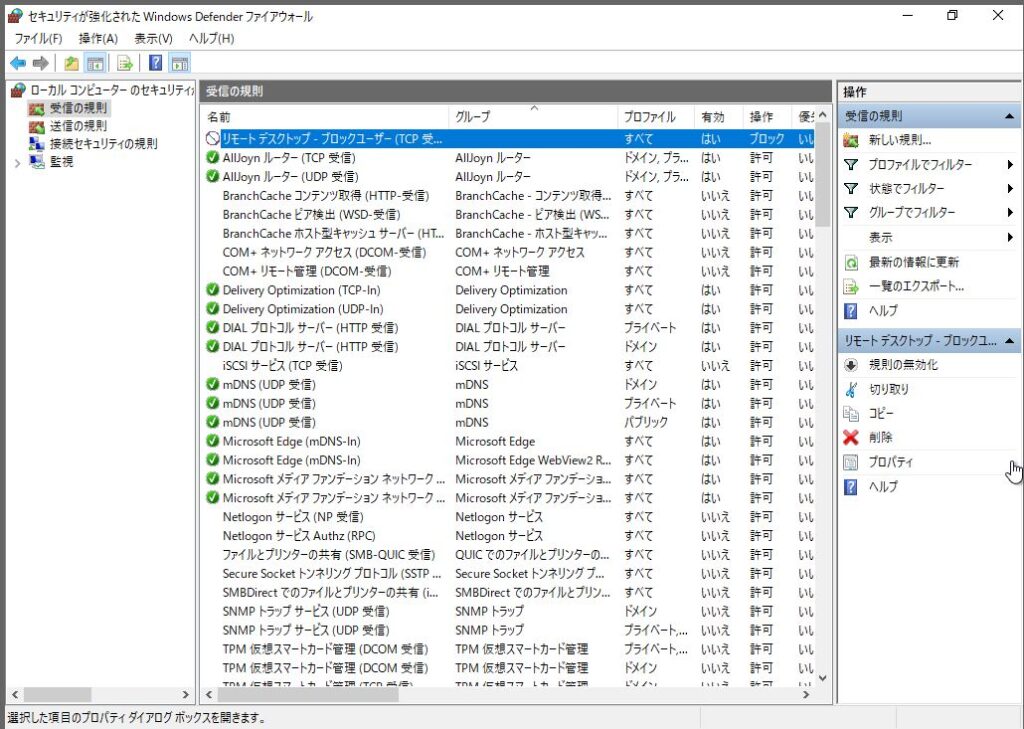
ブロックするIPを設定する
リモートデスクトップ ー ブロックユーザー(TCP受信)をダブルクリックして設定画面を開く
全般タブの操作で「接続をブロックする(B)」にチェックが入っていることを確認
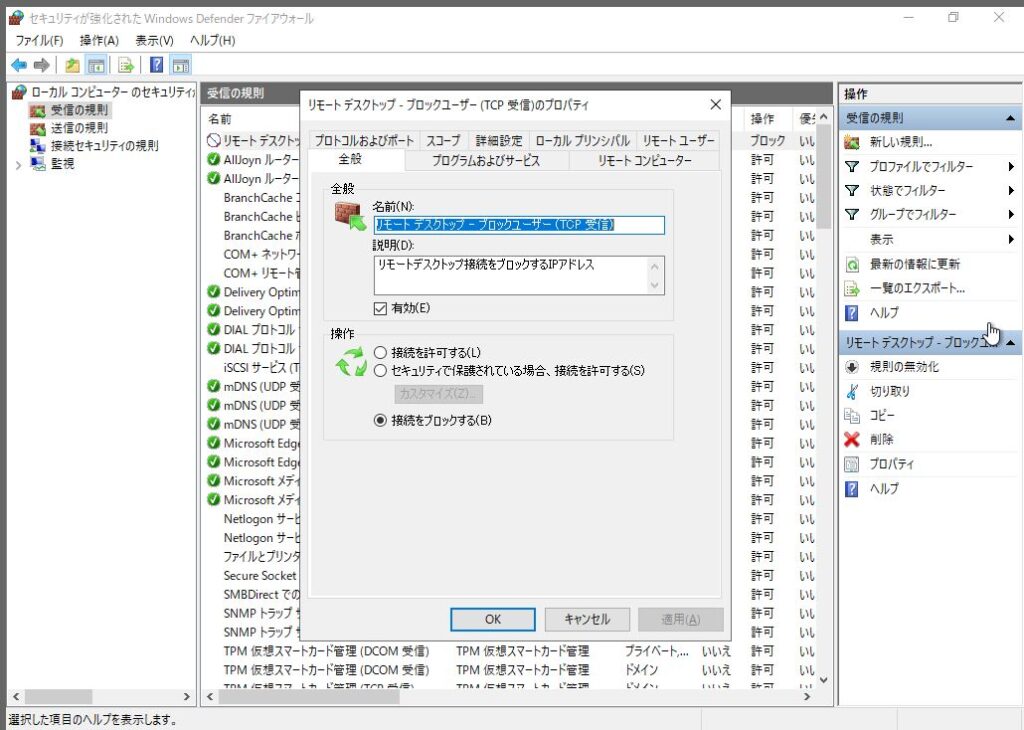
スコープのタブをクリックし、接続を拒絶するIPアドレスを追加する
89.117.146.114 なら 89.117.146.0/24 としてセグメントごと拒絶する
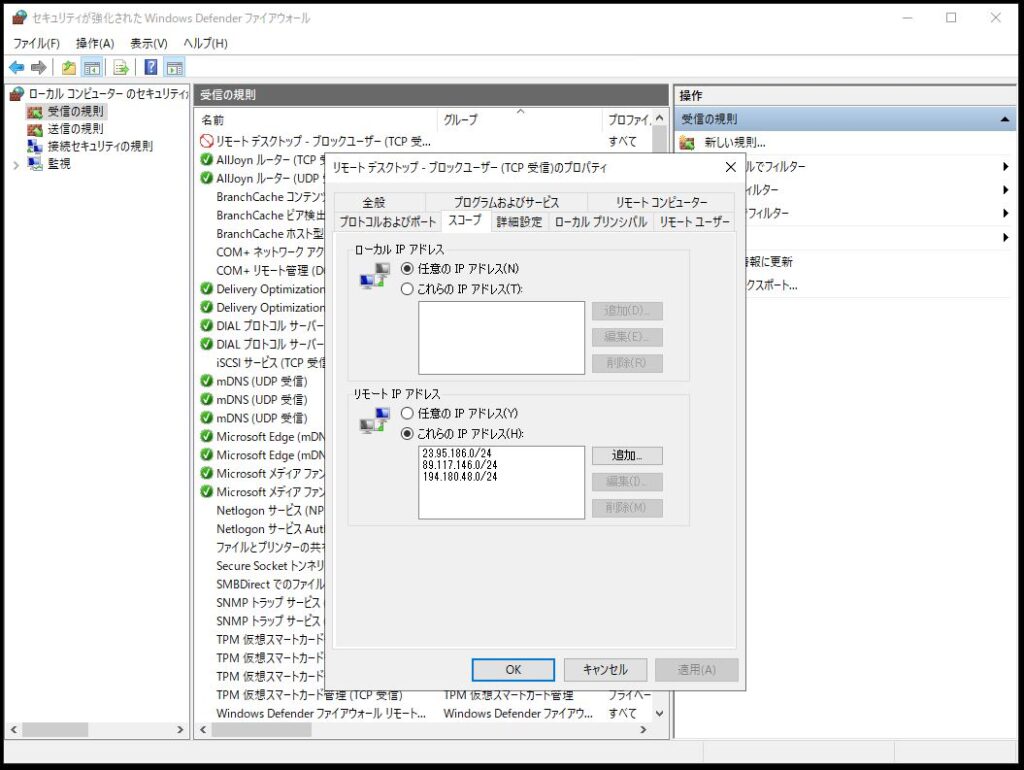
許可するIPを設定する
自分のIPアドレスを確認
https://www.cman.jp/network/support/go_access.cgi
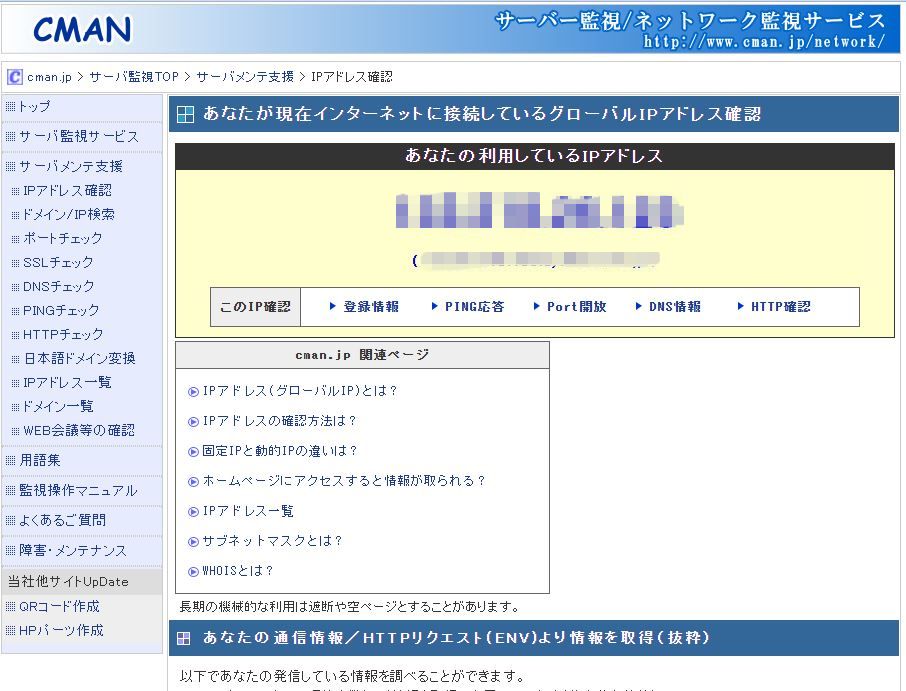
リモートデスクトップ ー ユーザーモード(TCP受信)をダブルクリックして設定画面を開く
全般タブの操作で「接続を許可する(L)」にチェックが入っていることを確認
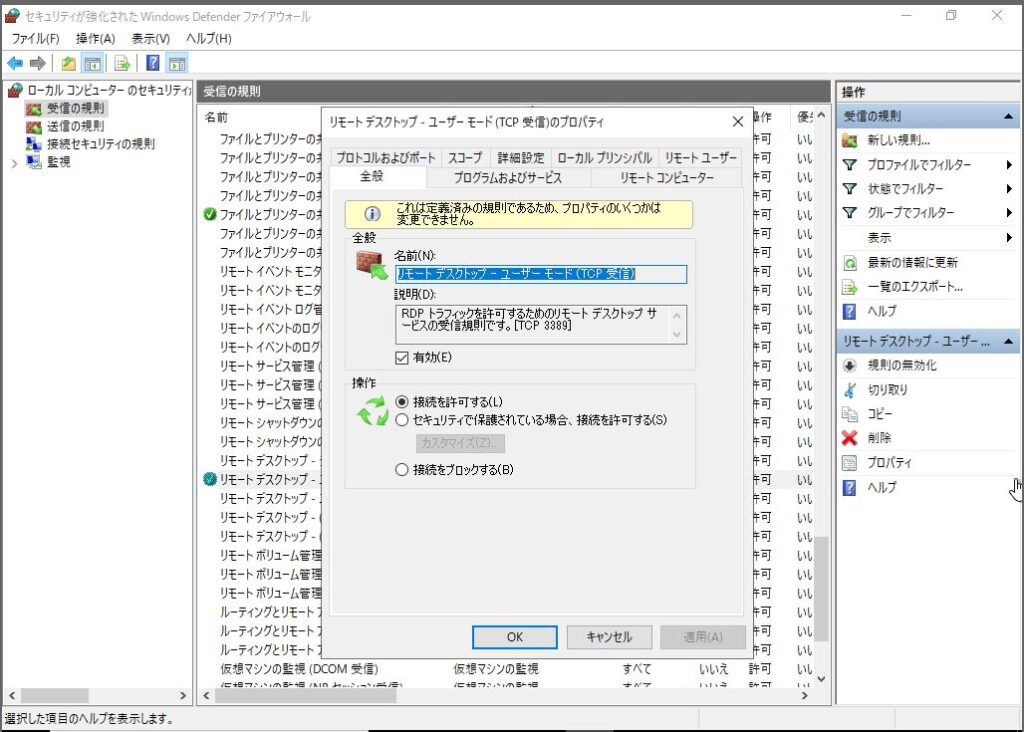
自分のIPアドレスを確認して、スコープのタブ → リモートIPアドレス
仮にIPアドレスが 123.456.789.101 であった場合、123.456.789.0/24 としてセグメントごと許可する
IPアドレスは頻繁に変わるため、多少変化しても接続できるようにしておく
たまに、セグメントが変わることがあるので、その場合は都度許可IPに追加していく