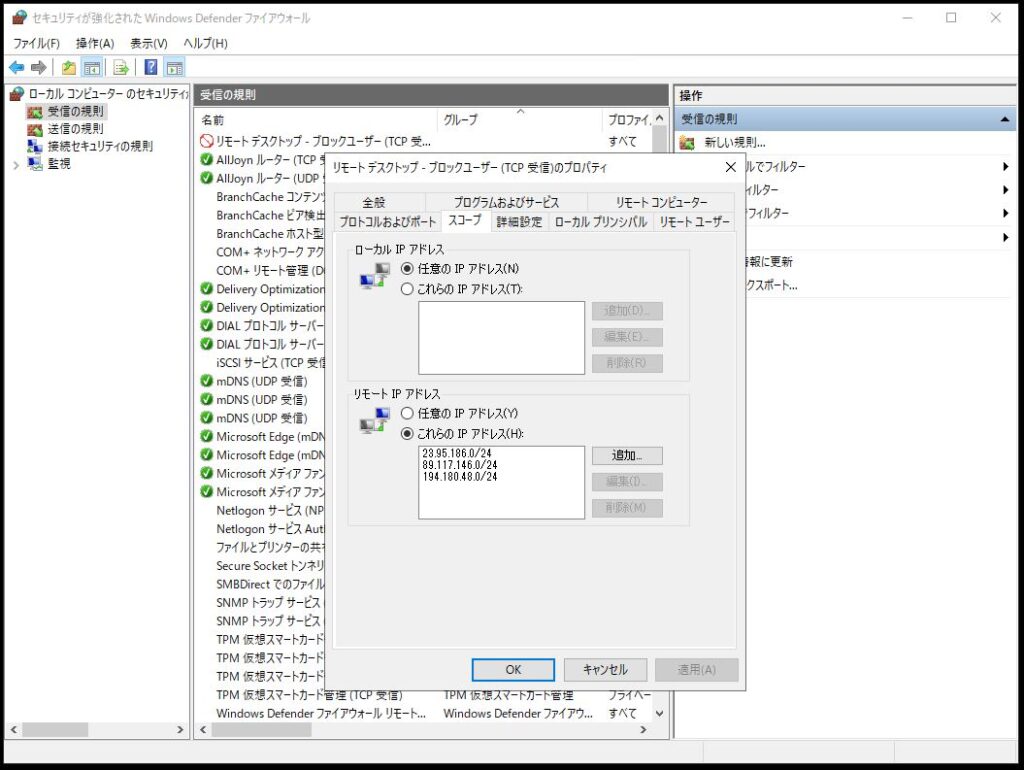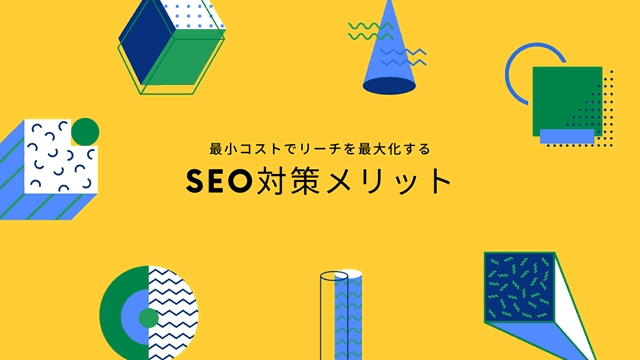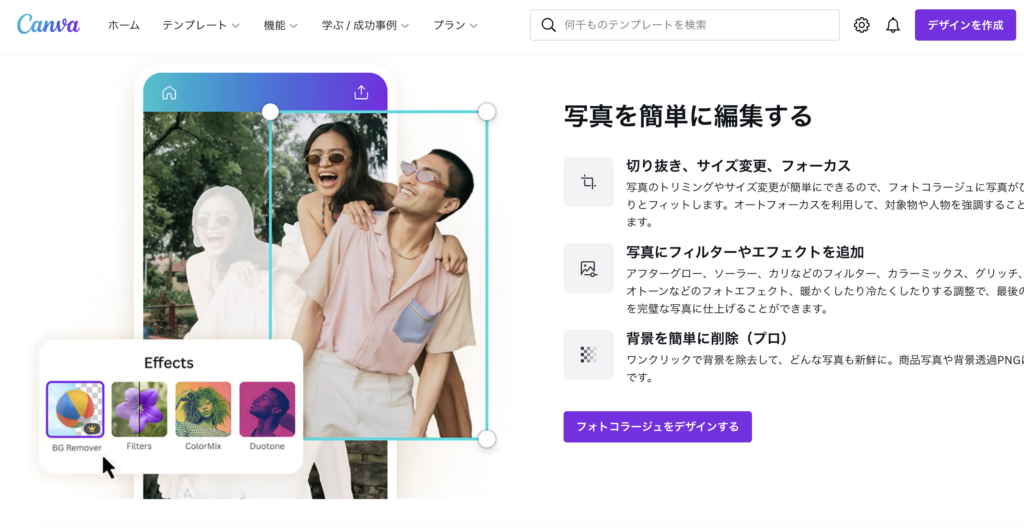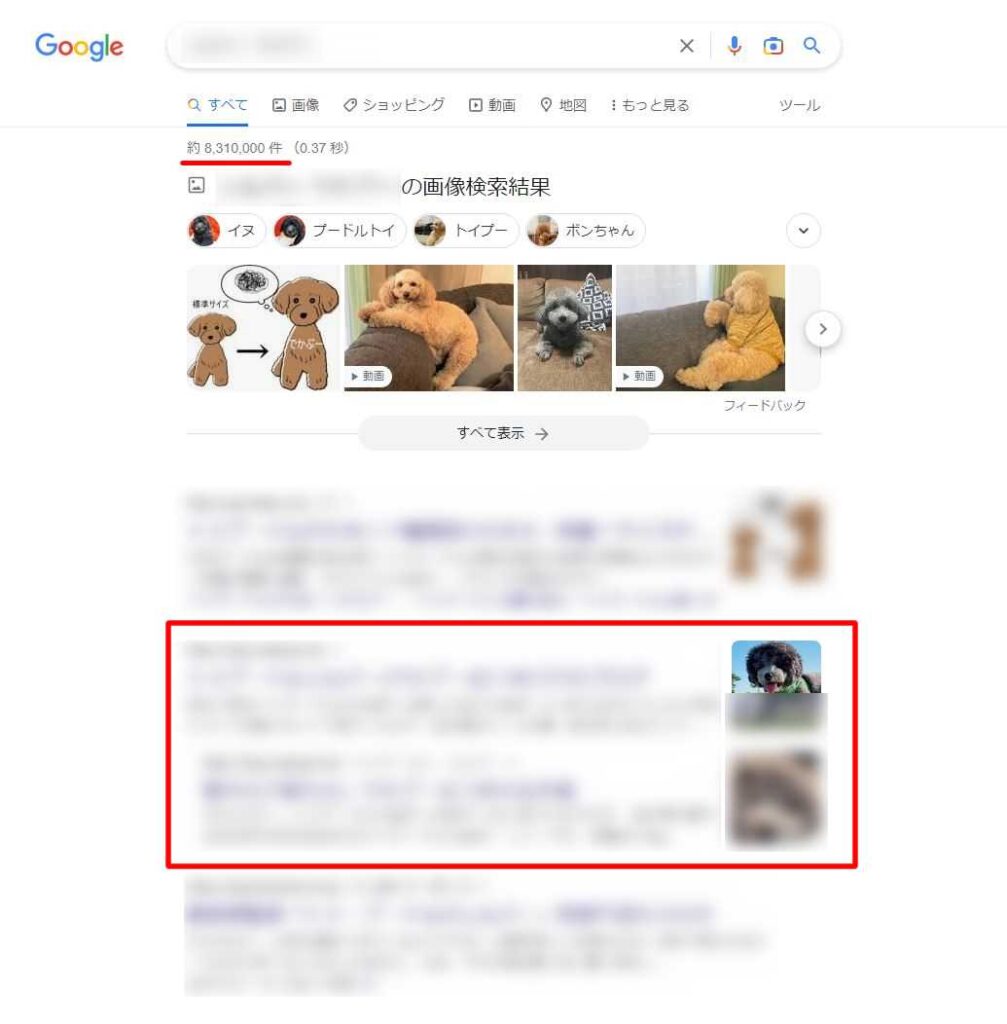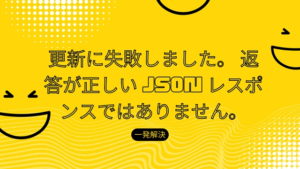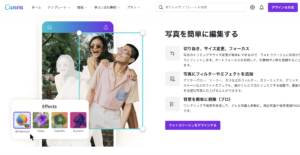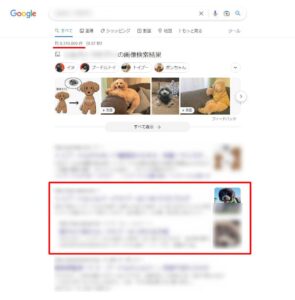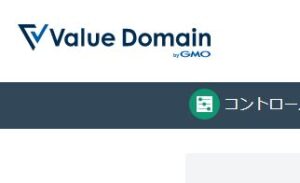平日 9:00 ~ 17:00
PDFのトリミング
2022年9月18日
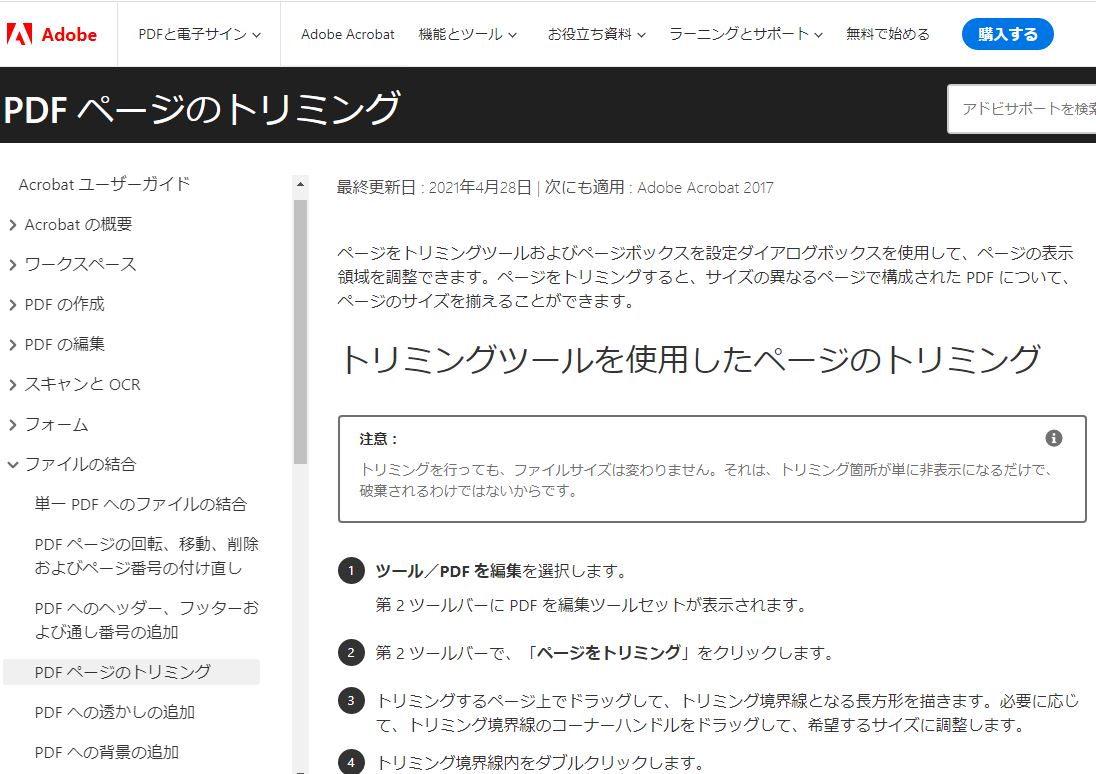
目次
PDFの大きさを縮小ではなく、切り取りでサイズを整える
A4サイズなのに、A3サイズでPDFにされてしまっていたり、でかい余白が出来てしまってA4サイズで印刷すると不都合が出たりする場合は、Adobe Acrobat でトリミングで余白を切り取ってA4サイズにすることが出来る。
Adobe 公式ページに掲載されています。
https://helpx.adobe.com/jp/acrobat/using/crop-pdf-pages.html
Adobe 公式ページに掲載されていますが、キーワード検索するとゴミみたいなサイトがたくさんひっかかって面倒なので忘備録として。
手順
- ツール/PDF を編集を選択。
第 2 ツールバーに PDF を編集ツールセットが表示される。 - 第 2 ツールバーで、「ページをトリミング」をクリック。
- トリミングするページ上でドラッグして、トリミング境界線となる長方形を描く。
必要に応じて、トリミング境界線のコーナーハンドルをドラッグして、希望するサイズに調整します。 - トリミング境界線内(トリミングしたい領域内ならどこでも良い)をダブルクリック。
- ページボックスを設定ダイアログボックスが表示される。
縦横でサイズを指定
A4サイズ 210mm×297mm - トリミング適用対象ページを「ページ範囲」か「すべて」で選択しクリック。
- 「OK」をクリックして、ページ(1 つまたは複数)をトリミング完了。
補足画像
ツール/PDF を編集を選択
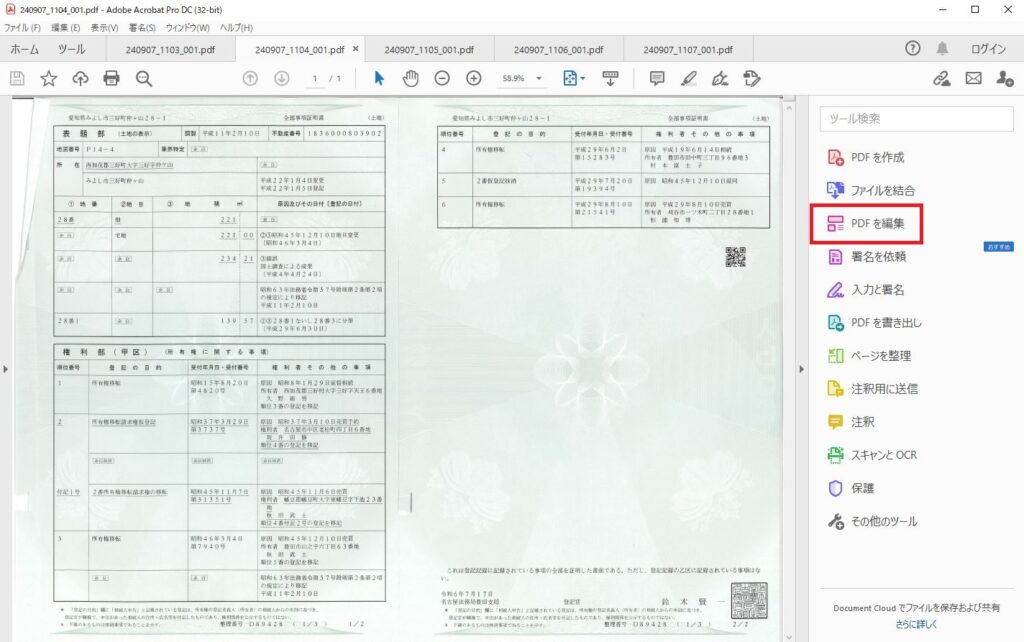
ページをトリミング
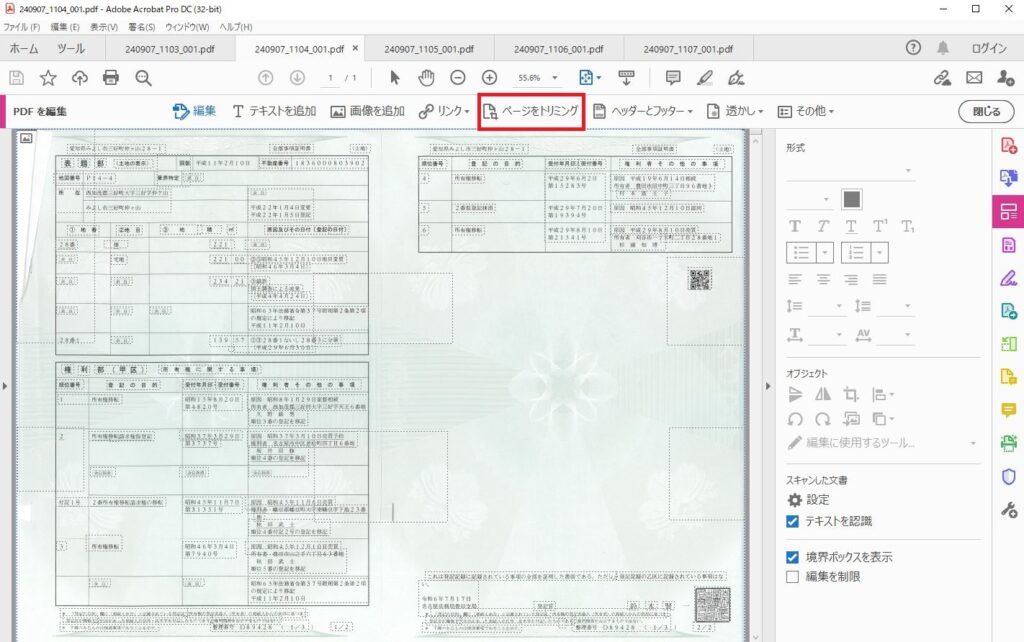
トリミングするページ上でドラッグして、トリミング境界線となる長方形を描く
トリミングしたい領域内ならどこでも良いのでクリック
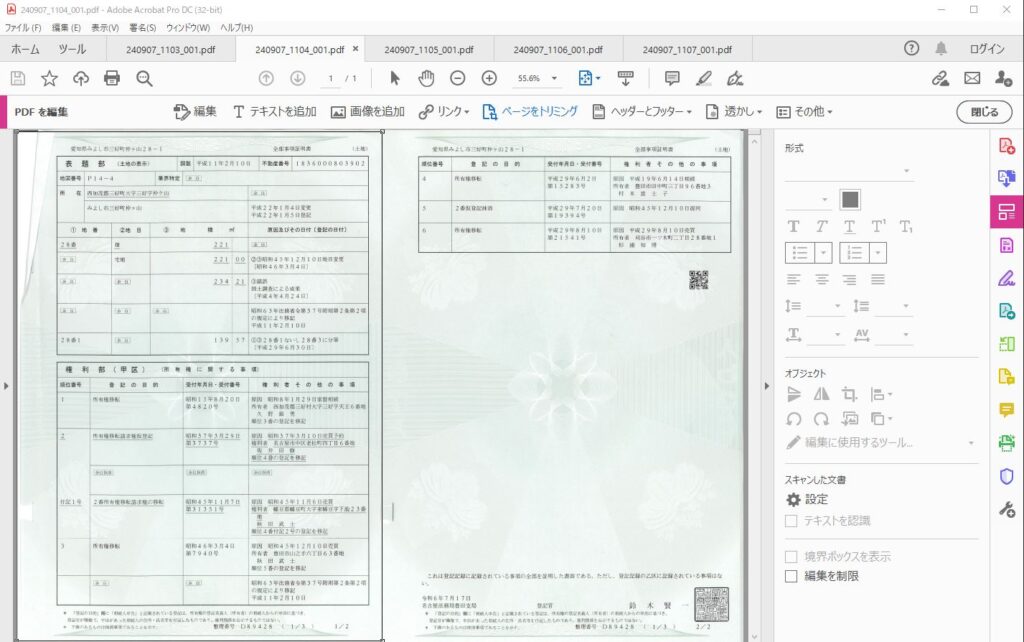
縦横でサイズを指定
トリミング後のページサイズが、A4サイズ 210mm×297mm (以内)になるようにする。
ページ範囲は、「すべて」「開始ページ」のいずれを選択しても結果は同じ。
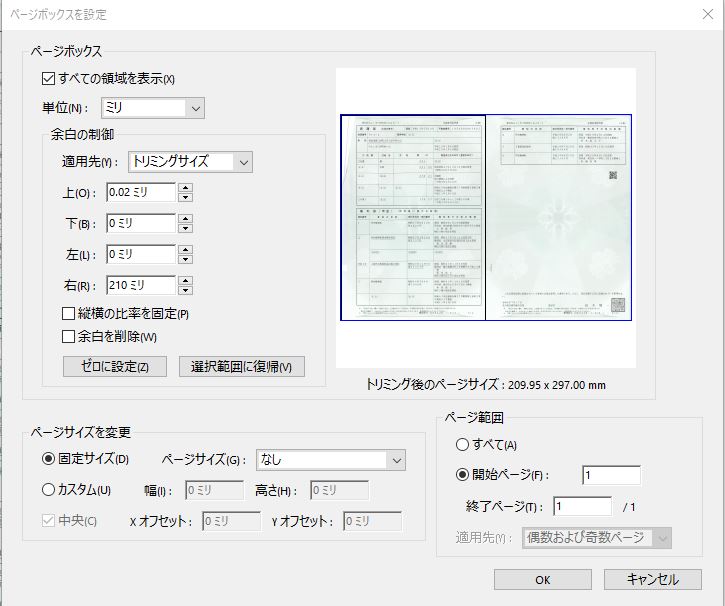
BLOG
ブログ記事